Jaringan LAN atau local area network, disini saya akan membahas bagaimana cara ngecek atau menguji sebuah jaringan terhubung atau belum. mungkin banyak langkah langkahnya kalau dari awal mulai dari mengecek kabel dengan tester kabel. di bawah ini ada beberapa langkah untuk membuat sebuah jaringan, nanti selanjutnya kita akan bahas bagaimana cara menguji jaringan apakah sudah terhubung atau belum..??
Cara Menguji Jaringan LAN Terhubung
Beberapa langkah untuk membuat jaringan dari komputer satu ke komputer yang lain..:
- Kalau jumlah komputer yang akan dikoneksikan hanya dua buah, kita hanya cukup menyediakan satu buah kabel UTP dengan panjang sesuai jarak antara komputernya yang di kedua ujung kabelnya telah dipasangi konektor RJ-45(standard konektor untuk kabel LAN UTP) dengan konfigurasi Cross/ silang.
- Kalau Jumlah komputer yang akan dikoneksikan lebih dari 2 buah, maka kita harus menambahkan suatu alat yang bernama Switch atau Hub. Pada saat ini harga sebuah switch untuk standard rumahan sudah sangat terjangkau . Dari masing – masing komputer dihubungkan ke switch menggunakan kabel UTP dengan konektor RJ-45 di kedua ujungnya dengan konfigurasi Straight/lurus.
- Pemasangan konektor pada kabel UTP bisa dibuat sendiri, tetapi untuk mudahnya sobat tinggal pergi saja ke toko komputer yang juga menyediakan peralatan jaringan, dan tinggal bilang untuk membeli kabel UTP sekalian pasangkan konektornya dengan konfigurasi cross/silang untuk koneksi komputer ke komputer(dua buah komputer), atau straight/lurus untuk koneksi lebih dari 2 komputer / menggunakan switch.
Menguji Jaringan Secara Hardware
Perhatikan lampu indikator NIC nya. kalau warna hijau maka jaringan sudah oke.
Perhatikan lampu indikator di hub atau switch apabila menyala maka jaringansudah jalan.
Teslah kabel jaringan dengan tester, apabila warna-warnanya aktif dan berturut-turut maka kabel jaringan oke…
Menguji Jaringan Secara software
Find computer pada neighbourhood indikasi bola telah terhubung adalah akan ditemukan komputer name yang sesuai dengan pencarian jika computare namenya benar.
Double klik pada ikon neighbour akan muncul komputer name,selain computer name milik kita sendiri
Windows explorer pada drive network neighbour hood akan muncul computer name selain milik kita sendiri.
Ping IP addres komputer lain, maka akan mendapat balasan pengiriman data dari komputer yang kita hubungi sedang aktif dan dalam sistem jaringan yang sama dengan kita contoh.
’’MENGUJI JARINGAN COMPUTER’’
Sebelum menguji jaringan computer ada beberapa tahapan yang harus kita laksanakan antara lain :
Buka command prompt, ketik cmd pada RUN menu.
Lihat apakah IP Address yang kita setting sudah benar atau belum dengan perintah ipconfig pada command prompt
Jika Ip Address sudah benar uji sambungan antara computer yang satu dengan lainnya dengan perintah ping pada command prompt
Langkah-langkah membuka program command prompt
Cara 1: klik START, All Program, Accesssories, Command prompt
Melihat IP Address yang telah kita tentukan : ketik ipconfig pada command prompt.
Menguji sambungan dengan computer lain yang mempunyai IP Address 192.168.30.50
Pada command prompt ketik ping 192.168.30.50
Jika muncul tampilan seperti diatas Reply ….dst artinya kita sudah tersambung dengan computer yang dituju tetapi
jika muncul Tampilan seperti dibawah ini ( Request timed out ) artinya computer yang dituju belum tersambung.
Prosedur Menginstal dan Menguji Jaringan
Setelah Anda menentukan topologi, dan pertimbangan lainnya seperti kabel switch dan perangkat jaringan lainnya, sekarang anda sudah siap untuk mengalokasikan perangkat jaringan dan instalasi jaringan, .Jika Anda akan menginstal kabel sendiri, semua bahan yang diperlukan harus tersedia, dan serta cetak biru dari topologi fisik jaringan yang akan digunakan.
Langkah-langkah garis besar proses untuk menciptakan sebuah jaringan fisik:
1.)Untuk memasang kabel di langit-langit dan dinding belakang, Anda melakukan tarik kabel. Satu orang menarik kabel, dan di sisi lain kabel melalui dinding. Pastikan untuk memberikan label pada setiap ujung kabel.
2.) Setelah itu gunakan kabel tester untuk menguji dan memastikan tidak ada gangguan pada kabel jaringan dan juga memastikan kabel terhubung.
3.)Pastikan bahwa antarmuka jaringan terpasang dengan benar pada desktop, laptop, dan printer jaringan. Setelah antarmuka jaringan telah terinstal, mengkonfigurasi perangkat lunak klien dan informasi alamat IP pada semua perangkat.
4.) Instal switch dan router di lokasi. Anda mungkin perlu menginstal perangkat ini di lokasi yang terpisah, atau Anda mungkin hanya memiliki satu perangkat.
5.) Instal kabel Ethernet patch dari sambungan dinding untuk setiap perangkat jaringan. Periksa untuk melihat apakah Anda memiliki cahaya link pada semua interface jaringan dan pada setiap port perangkat jaringan yang terhubung ke perangkat.
6. Ketika semua perangkat yang terhubung dan semua lampu link yang berfungsi, menguji jaringan untuk konektivitas. Gunakan ipconfig / perintah semua untuk melihat konfigurasi IP pada setiap workstation. Gunakan perintah ping untuk menguji konektivitas dasar. Anda harus bisa ping komputer lain pada jaringan, termasuk gateway default dan komputer remote. Setelah Anda telah mengkonfirmasi konektivitas dasar, Anda harus mengkonfigurasi dan menguji aplikasi jaringan, seperti e-mail dan browser Internet.
Ketika kita terhubung dengan jaringan pastinya kita akan berpikir bagaimana cara kita memastikan jaringan sudah terhubungan dengan jaringan yang lain. Ada 2 cara untuk mengujinya yaitu dengan cara hadware dan software.
Secara Hardware :
- Perhatikan lampu indikator NIC nya. kalau warna hijau maka jaringan sudah oke.
- Perhatikan lampu indikator di hub atau switch apabila menyala maka jaringan sudah jalan.
- Teslah kabel jaringan dengan tester, apabila warna-warnanya aktif dan berturut-turut maka kabel jaringan oke…
Secara software :
- Find computer pada neighbourhood indikasi bola telah terhubung adalah akan ditemukan komputer name yang sesuai dengan pencarian jika computare namenya benar.
- Double klik pada ikon neighbour akan muncul komputer name,selain computer name milik kita sendiri
- Windows explorer pada drive network neighbour hood akan muncul computer name selain milik kita sendiri.
- Ping IP addres komputer lain, maka akan mendapat balasan pengiriman data dari komputer yang kita hubungi sedang aktif dan dalam sistem jaringan yang sama dengan kita contoh.
cara simple untuk menguji apakah komputer kamu terkoneksi dengan jaringan komputer, yaitu dengan
perintah ping.
- Buka Command Prompt
- Kemudian ketikkan seperti tampilan berikut.
- Nah, kalo balasannya reply brarti pc kamu terkoneksi dengan jaringan internet.
- Tapi kalo gak, ya gak konek.
Memeriksa, Menguji dan Perbaikan Konektifitas Jaringan pada PC
Uraian Materi 3
Tindakan yang dilakukan setelah konfigurasi sistem selesai dapat
dilakukan tindakan akhir yakni:
1) Pemeriksaan ulang konfigurasi jaringan
2) Pengujian konektifitas jaringan
3) Pembuatan laporan hasil perbaikan pekerjaan yang telah dilakukan.
Tindakan yang dilakukan setelah konfigurasi sistem selesai dapat
dilakukan tindakan akhir yakni:
1) Pemeriksaan ulang konfigurasi jaringan
2) Pengujian konektifitas jaringan
3) Pembuatan laporan hasil perbaikan pekerjaan yang telah dilakukan.
Dengan tindakan-tindakan tersebut diatas diharapkan perbaikan
konektifitas dapat teruji dan handal sehingga tidak menggangu jaringan
yang telah ada. Tindakan-tindakan yang harus dilakukan untuk
mengetahui apakah konektifitas yang telah dilakukan berhasil dapat
dilakukan dengan cara:
1) Pemeriksaan ulang konfigurasi jaringan
Pemeriksaan ulang konektifitas jaringan merupakan tindakan pengecekan ulang kembali dari proses paling awal yakni:
a) Memeriksa pemasangan kartu jaringan (LAN Card) apakah
telah terpasang dengan baik atau tidak
b) Memeriksa Pemasangan konektor Kabel pada hub/switch atau
konektor lain tidak mengalami short atau open,
c) Pemasangan konektor tidak longgar
d) Setting dan konfigurasi kartu jaringan secara software telah benar
sesuai dengan ketentuan jaringan sebelumnya baik dari instalasi driver
kartu jaringan, Konfigurasi IP Address, Subnet mask dan Workgroup
yang digunakan.
konektifitas dapat teruji dan handal sehingga tidak menggangu jaringan
yang telah ada. Tindakan-tindakan yang harus dilakukan untuk
mengetahui apakah konektifitas yang telah dilakukan berhasil dapat
dilakukan dengan cara:
1) Pemeriksaan ulang konfigurasi jaringan
Pemeriksaan ulang konektifitas jaringan merupakan tindakan pengecekan ulang kembali dari proses paling awal yakni:
a) Memeriksa pemasangan kartu jaringan (LAN Card) apakah
telah terpasang dengan baik atau tidak
b) Memeriksa Pemasangan konektor Kabel pada hub/switch atau
konektor lain tidak mengalami short atau open,
c) Pemasangan konektor tidak longgar
d) Setting dan konfigurasi kartu jaringan secara software telah benar
sesuai dengan ketentuan jaringan sebelumnya baik dari instalasi driver
kartu jaringan, Konfigurasi IP Address, Subnet mask dan Workgroup
yang digunakan.
Apabila semua telah terpasang dengan baik dan benar maka langkah selanjutnya adalah pengujian konektifitas jaringan.
2) Pengujian konektifitas jaringan
Pengujian atau pengetesan jaringan dilakukan untuk mengetahui
apakah komputer yang kita konektifitaskan telah berhasil masuk
dalam sistem jaringan yang dituju.
2) Pengujian konektifitas jaringan
Pengujian atau pengetesan jaringan dilakukan untuk mengetahui
apakah komputer yang kita konektifitaskan telah berhasil masuk
dalam sistem jaringan yang dituju.
Hal ini dapat dilakukan dengan cara sebagai berikut:
Dalam menu network tersebut kita gunakan Fine Computer
dimana kita akan melakukan pencarian berdasarkan nama
komputer yang ada dalam jaringan saat penentuan identification
pada saat penentuan workgroup.
dimana kita akan melakukan pencarian berdasarkan nama
komputer yang ada dalam jaringan saat penentuan identification
pada saat penentuan workgroup.
Pada dialog find computer kita mencari berdasarkan nama
komputer yang dicari. Hasil pencarian akan ditampilkan berupa
daftar komputer yang telah sesuai dengan nama yang kita
masukkan.
komputer yang dicari. Hasil pencarian akan ditampilkan berupa
daftar komputer yang telah sesuai dengan nama yang kita
masukkan.
Cara pengujian hasil koneksi jaringan dapat pula dilakukan dengan
cara double klik pada icon Network Neighborhood akan didapatkan
daftar nama komputer yang telah masuk dalam jaringan sampai
saat pengaksesan tersebut.
cara double klik pada icon Network Neighborhood akan didapatkan
daftar nama komputer yang telah masuk dalam jaringan sampai
saat pengaksesan tersebut.

Cara lain yang dapat dilakukan untuk mengetahui apakah
komputer tersebut telah terhubung dengan jaringan adalah
dengan masuk pada windows explorer disana akan memberikan
informasi secara lengkap.

Windows Explorer untuk Melihat Daftar Pengguna
Jaringan Beserta Data atau Printer yang Disharingkan dalam
Sistem Jaringan
Pengujian dapat pula dilakukan dengan menggunakan Ms Dos
untuk melihat konfigurasi pada TCP/IP.
Pada windows Ms Dos ketikkan C:>IPCONFIG/ALL (IP Configuration)
Sistem Jaringan
Pengujian dapat pula dilakukan dengan menggunakan Ms Dos
untuk melihat konfigurasi pada TCP/IP.
Pada windows Ms Dos ketikkan C:>IPCONFIG/ALL (IP Configuration)
Gambar 34. Tampilan Hasil Ipconfig (IP Configuration)
IPCONFIG (IP Configuration) memberikan informasi hanya
pengalamatan TCP/IP pada konputer tersebut saja. Dari gambar
tersebut bahwa komputer tersebut memiliki nomor IP Addres
adalah 10.1.1.7 dan Subnet Masknya adalah 255.255.255.0
Untuk informasi yang lebih lengkap dapat juga dilakukan dengan
mengetikkan pada Ms Dos adalah C:> IPCONFIG/ALL|MORE
seperti tampilan berikut:
Tampilan Hasil Ipconfig (IP Configuration) Bagian
Awal
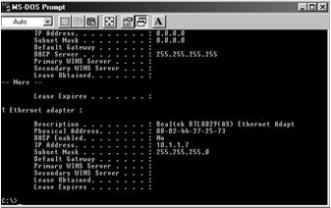
pengalamatan TCP/IP pada konputer tersebut saja. Dari gambar
tersebut bahwa komputer tersebut memiliki nomor IP Addres
adalah 10.1.1.7 dan Subnet Masknya adalah 255.255.255.0
Untuk informasi yang lebih lengkap dapat juga dilakukan dengan
mengetikkan pada Ms Dos adalah C:> IPCONFIG/ALL|MORE
seperti tampilan berikut:
Tampilan Hasil Ipconfig (IP Configuration) Bagian
Awal
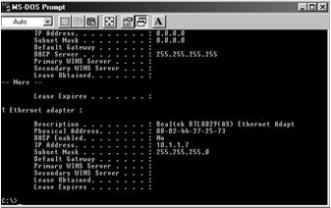
Gambar 36. Tampilan Hasil Ipconfig (IP Configuration) Bagian
Akhir
Akhir

Dari tampilan IPCONFIG secara keseluruhan (all) dapat diperoleh
informasi bahwa :
a) Host Name (Nama Komputer) adalah Komp_7
b) Diskripsi Kartu jaringannya adalah menggunakan Realtek
RTL8029(AS) jenis Eternet Adapter.
c) Physical Adapter adalah 00-02-44-27-25-73
d) IP Addres adalah 10.1.1.7
e) Subnet Masknya adalah 255.255.255.0
Untuk mendeteksi apakah hubungan komputer dengan jaringan
sudah berjalan dengan baik maka dilakukan utilitas ping. Utilitas
Ping digunakan untuk mengetahui konektifitas yang terjadi
dengan nomor IP address yang kita hubungi.
Perintah ping untuk IP Address 10.1.1.1, jika kita lihat ada respon
pesan Replay from No IP Address 10.1.1.1 berarti IP tersebut
memberikan balasan atas perintah ping yang kita berikan.
Diperoleh Informasi berapa kapasitas pengiriman dengan waktu
berapa lama memberikan tanda bahwa perintah untuk
menghubungkan ke IP Address telah berjalan dengan baik,
seperti gambar berikut:
informasi bahwa :
a) Host Name (Nama Komputer) adalah Komp_7
b) Diskripsi Kartu jaringannya adalah menggunakan Realtek
RTL8029(AS) jenis Eternet Adapter.
c) Physical Adapter adalah 00-02-44-27-25-73
d) IP Addres adalah 10.1.1.7
e) Subnet Masknya adalah 255.255.255.0
Untuk mendeteksi apakah hubungan komputer dengan jaringan
sudah berjalan dengan baik maka dilakukan utilitas ping. Utilitas
Ping digunakan untuk mengetahui konektifitas yang terjadi
dengan nomor IP address yang kita hubungi.
Perintah ping untuk IP Address 10.1.1.1, jika kita lihat ada respon
pesan Replay from No IP Address 10.1.1.1 berarti IP tersebut
memberikan balasan atas perintah ping yang kita berikan.
Diperoleh Informasi berapa kapasitas pengiriman dengan waktu
berapa lama memberikan tanda bahwa perintah untuk
menghubungkan ke IP Address telah berjalan dengan baik,
seperti gambar berikut:

Tampilan Hasil Ping dengan IP Address 10.1.1.1
Apabila alamat yang dihubungi tidak aktif atau tidak ada maka
akan ditampilkan data Request Time Out (IP Address tidak
dikenal). Seperti pada gambar berikut:
akan ditampilkan data Request Time Out (IP Address tidak
dikenal). Seperti pada gambar berikut:
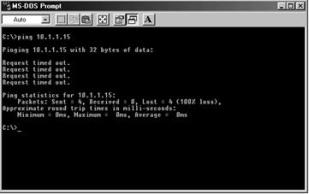
Tampilan Hasil Ping dengan IP Address 10.1.1.15
Berarti komputer tersebut tidak dikenal dalam sistem jaringan,
atau sedang tidak aktif.
Setelah melakukan pengujian pada sistem jaringan setiap
komputer telah dapat terhubung dengan baik. Sistem jaringan
tersebut dapat digunakan untuk sharing data ataupun printer,
modem (Internet) dan sebagainya. Sharing dimaksudkan untuk
membuka jalan untuk komputer client lain mengakses atau
menggunakan fasilitas yang kita miliki.
Untuk dapat melakukan sharing data dapat dengan cara masuk ke
windows explorer pilih data atau directory yang akan disharingkan
kemudian klik kanan lalu klik sharing.
atau sedang tidak aktif.
Setelah melakukan pengujian pada sistem jaringan setiap
komputer telah dapat terhubung dengan baik. Sistem jaringan
tersebut dapat digunakan untuk sharing data ataupun printer,
modem (Internet) dan sebagainya. Sharing dimaksudkan untuk
membuka jalan untuk komputer client lain mengakses atau
menggunakan fasilitas yang kita miliki.
Untuk dapat melakukan sharing data dapat dengan cara masuk ke
windows explorer pilih data atau directory yang akan disharingkan
kemudian klik kanan lalu klik sharing.

Langkah Melakuan Sharing Data atau Directory:
a. Pilih directory yang akan di sharing data
b. Option pilihan sharing data
b. Option pilihan sharing data
Gambar 40. Langkah Melakuan Sharing Printer
a. Start setting printer
b. Pilih printer yang akan di sharing
b. Pilih printer yang akan di sharing
Gambar 41. Langkah Melakuan Sharing Printer (Lanjutan)
Option pilihan sharing printer
Option pilihan sharing printer
Dengan sharing sistem jaringan dapat menggunakan 1 unit printer
untuk mencetak data dari setiap komputer client sehingga
memotong ongkos biaya untuk pembelian printer yang banyak.
Sebagai contoh sebuah komputer telah mensharing drive A, C, D,
E, G dan sebuah printer canon berarti komputer tersebut
membuka akses untuk setiap komputer dapat melihat, membuka
dan menggunakan fasilitas printer yang ia miliki seperti pada
gambar berikut:
untuk mencetak data dari setiap komputer client sehingga
memotong ongkos biaya untuk pembelian printer yang banyak.
Sebagai contoh sebuah komputer telah mensharing drive A, C, D,
E, G dan sebuah printer canon berarti komputer tersebut
membuka akses untuk setiap komputer dapat melihat, membuka
dan menggunakan fasilitas printer yang ia miliki seperti pada
gambar berikut:
Gambar 42. Sharing yang Dilakukan oleh Komputer Client
dengan Nama siji.com
dengan Nama siji.com
3) Pembuatan laporan hasil perbaikan pekerjaan yang telah
dilakukan
Pembuatan laporan hasil perbaikan pekerjaan yang telah
dilakukan merupakan tindakan untuk melaporkan semua tindakan
perbaikan yang dilakukan sampai dengan selesainya. Hal ini untuk
mempermudah perawatan selanjutnya.
Sistem pembuatan laporan ini secara lengkap yakni meliputi:
a) Landaan teori /dasar teori
b) Alat dan Bahan
c) Langkah kerja
d) Pengujian
e) Analisis dan
f) Kesimpulan
dilakukan
Pembuatan laporan hasil perbaikan pekerjaan yang telah
dilakukan merupakan tindakan untuk melaporkan semua tindakan
perbaikan yang dilakukan sampai dengan selesainya. Hal ini untuk
mempermudah perawatan selanjutnya.
Sistem pembuatan laporan ini secara lengkap yakni meliputi:
a) Landaan teori /dasar teori
b) Alat dan Bahan
c) Langkah kerja
d) Pengujian
e) Analisis dan
f) Kesimpulan















